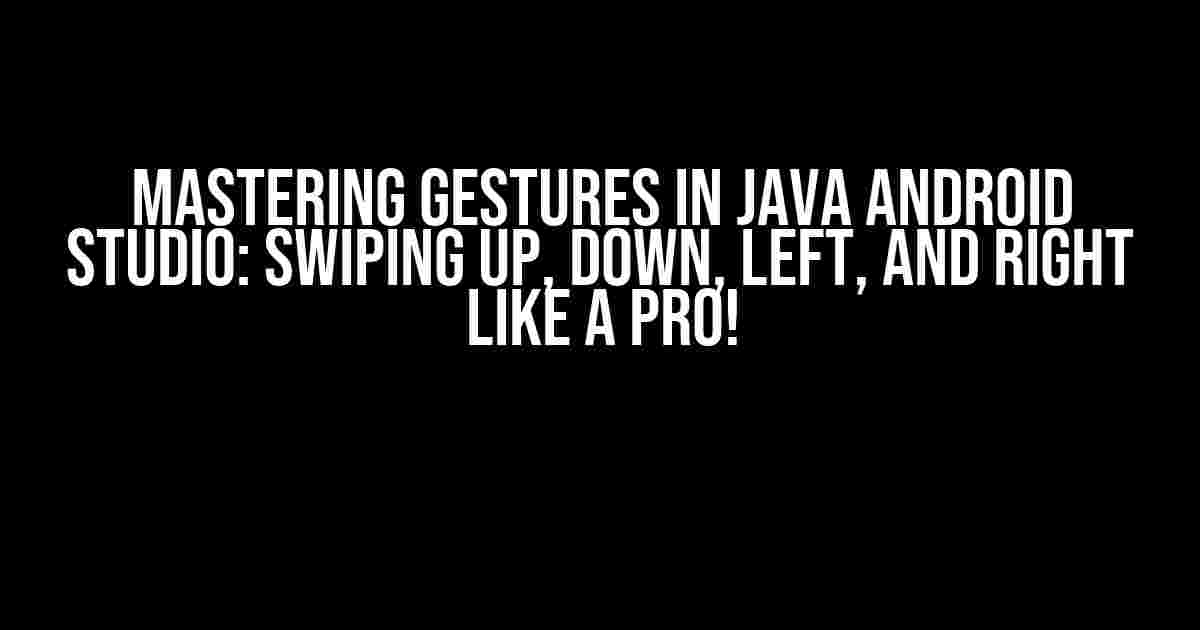Are you tired of building apps that feel incomplete without the sleek and intuitive gestures that users have come to expect? Do you want to take your Android app to the next level by incorporating smooth and responsive swiping motions? Look no further! In this comprehensive guide, we’ll dive into the world of gestures in Java Android Studio, focusing on the essential skills of swiping up, down, left, and right.
Understanding Gestures in Android
Before we dive into the nitty-gritty of coding, it’s essential to understand the concept of gestures in Android. A gesture is a motion that a user performs on the screen to interact with your app. Android provides a robust gesture detection system that allows developers to recognize and respond to various gestures, including swipes, taps, and pinches.
The Importance of Gestures in Android App Development
Gestures play a vital role in creating an engaging and user-friendly experience in Android apps. By incorporating intuitive gestures, you can:
- Enhance the overall user experience by providing an intuitive way to interact with your app
- Increase app engagement and retention by making it easier for users to navigate and interact with your app
- Improve app accessibility by providing an alternative way for users with disabilities to interact with your app
Setting Up Gesture Detection in Java Android Studio
To get started with gesture detection in Java Android Studio, you’ll need to create an instance of the GestureDetector class and override the necessary methods to handle gesture events.
import android.view.GestureDetector;
import android.view.MotionEvent;
public class MainActivity extends AppCompatActivity {
private GestureDetector gestureDetector;
@Override
protected void onCreate(Bundle savedInstanceState) {
super.onCreate(savedInstanceState);
setContentView(R.layout.activity_main);
gestureDetector = new GestureDetector(this, new GestureDetector.OnGestureListener() {
@Override
public boolean onDown(MotionEvent e) {
return false;
}
@Override
public void onShowPress(MotionEvent e) {
}
@Override
public boolean onSingleTapUp(MotionEvent e) {
return false;
}
@Override
public boolean onScroll(MotionEvent e1, MotionEvent e2, float distanceX, float distanceY) {
return false;
}
@Override
public void onLongPress(MotionEvent e) {
}
@Override
public boolean onFling(MotionEvent e1, MotionEvent e2, float velocityX, float velocityY) {
return false;
}
});
}
}
Handling Swipe Gestures in Java Android Studio
Now that we have our gesture detector set up, let’s focus on handling swipe gestures. To detect swipe gestures, we’ll override the onFling method, which is responsible for handling fling events, including swipes.
@Override
public boolean onFling(MotionEvent e1, MotionEvent e2, float velocityX, float velocityY) {
if (e1.getX() - e2.getX() > SWIPE_MIN_DISTANCE && Math.abs(velocityX) > SWIPE_THRESHOLD_VELOCITY) {
// Swipe right
} else if (e2.getX() - e1.getX() > SWIPE_MIN_DISTANCE && Math.abs(velocityX) > SWIPE_THRESHOLD_VELOCITY) {
// Swipe left
}
if (e1.getY() - e2.getY() > SWIPE_MIN_DISTANCE && Math.abs(velocityY) > SWIPE_THRESHOLD_VELOCITY) {
// Swipe down
} else if (e2.getY() - e1.getY() > SWIPE_MIN_DISTANCE && Math.abs(velocityY) > SWIPE_THRESHOLD_VELOCITY) {
// Swipe up
}
return true;
}
In this example, we’re using the SWIPE_MIN_DISTANCE and SWIPE_THRESHOLD_VELOCITY constants to define the minimum distance and velocity required for a swipe gesture. You can adjust these values to suit your app’s specific needs.
Handling Swipe Gestures with Different Directions
Now that we’ve covered the basics of handling swipe gestures, let’s explore how to handle swipes in different directions.
Swiping Up
To detect a swipe up gesture, we’ll check if the y-coordinate of the MotionEvent has decreased by a certain amount. This indicates that the user has swiped up.
if (e1.getY() - e2.getY() > SWIPE_MIN_DISTANCE && Math.abs(velocityY) > SWIPE_THRESHOLD_VELOCITY) {
// Swipe up
Toast.makeText(MainActivity.this, "Swiped up!", Toast.LENGTH_SHORT).show();
}
Swiping Down
To detect a swipe down gesture, we’ll check if the y-coordinate of the MotionEvent has increased by a certain amount. This indicates that the user has swiped down.
if (e2.getY() - e1.getY() > SWIPE_MIN_DISTANCE && Math.abs(velocityY) > SWIPE_THRESHOLD_VELOCITY) {
// Swipe down
Toast.makeText(MainActivity.this, "Swiped down!", Toast.LENGTH_SHORT).show();
}
Swiping Left
To detect a swipe left gesture, we’ll check if the x-coordinate of the MotionEvent has decreased by a certain amount. This indicates that the user has swiped left.
if (e1.getX() - e2.getX() > SWIPE_MIN_DISTANCE && Math.abs(velocityX) > SWIPE_THRESHOLD_VELOCITY) {
// Swipe left
Toast.makeText(MainActivity.this, "Swiped left!", Toast.LENGTH_SHORT).show();
}
Swiping Right
To detect a swipe right gesture, we’ll check if the x-coordinate of the MotionEvent has increased by a certain amount. This indicates that the user has swiped right.
if (e2.getX() - e1.getX() > SWIPE_MIN_DISTANCE && Math.abs(velocityX) > SWIPE_THRESHOLD_VELOCITY) {
// Swipe right
Toast.makeText(MainActivity.this, "Swiped right!", Toast.LENGTH_SHORT).show();
}
Best Practices for Handling Gestures in Java Android Studio
To ensure a seamless user experience, follow these best practices when handling gestures in Java Android Studio:
-
Use gestures consistently throughout your app to avoid confusing users.
-
Provide visual feedback to indicate that a gesture has been recognized, such as through animations or changes in UI state.
-
Test your app on various devices and screen sizes to ensure gesture detection works correctly.
-
Consider using gesture detection libraries, such as the
GestureDetectorCompatclass, to simplify gesture detection.
| Gestures | Example |
|---|---|
| Swipe Up | Scrolling through a list of items |
| Swipe Down | Closing a dropdown menu |
| Swipe Left | Archiving an email |
| Swipe Right | Undoing an action |
By mastering the art of gesture detection in Java Android Studio, you can create engaging and user-friendly experiences that set your app apart from the competition. Remember to follow best practices, test thoroughly, and adapt to the ever-changing landscape of Android development.
Now, go forth and swipe your way to app success!
Conclusion
In this comprehensive guide, we’ve explored the world of gestures in Java Android Studio, focusing on the essential skills of swiping up, down, left, and right. By following the instructions and best practices outlined in this article, you’ll be well on your way to creating apps that delight and engage users.
Happy coding, and don’t forget to swipe your way to success!
Frequently Asked Questions
Get ready to swipe your way to Android app success! Here are the answers to your most burning questions about swiping up, down, left, and right in Java Android Studio.
What is the best way to detect swipe gestures in Android?
To detect swipe gestures in Android, you can use the GestureDetector class. This class provides callback methods for different gestures, including swipe gestures. You can override the onFling() method to detect swipe gestures, and then use the MotionEvent objects to determine the direction of the swipe.
How do I handle swipe up and swipe down gestures in Android?
To handle swipe up and swipe down gestures, you can use the GestureDetector class as mentioned earlier. In the onFling() method, you can check the velocity of the swipe using the MotionEvent objects. If the velocity is greater than a certain threshold, you can consider it a swipe up or down gesture. For example, if the y-velocity is greater than the x-velocity, it’s likely a swipe up gesture.
What’s the difference between swipe left and swipe right gestures in Android?
The main difference between swipe left and swipe right gestures is the direction of the swipe. Swipe left gestures typically mean “go back” or “dismiss”, while swipe right gestures often mean “go forward” or “accept”. In terms of implementation, you can use the same GestureDetector class and onFling() method as before, but this time, check the x-velocity instead of the y-velocity. If the x-velocity is greater than the y-velocity, it’s likely a swipe left or right gesture.
Can I use swipe gestures to navigate between fragments in Android?
Yes, you can definitely use swipe gestures to navigate between fragments in Android! One way to do this is by using the ViewPager class, which provides built-in support for swipe gestures. You can add fragments to the ViewPager using a FragmentPagerAdapter, and then use the swipe gestures to navigate between the fragments.
How do I animate my views when the user swipes in Android?
To animate your views when the user swipes, you can use the ObjectAnimator class or the ViewPropertyAnimator class. These classes allow you to animate view properties such as translation, alpha, and scale. You can also use the AnimatorSet class to create more complex animations. For example, you can animate a view to slide in or out when the user swipes, creating a seamless and engaging user experience.