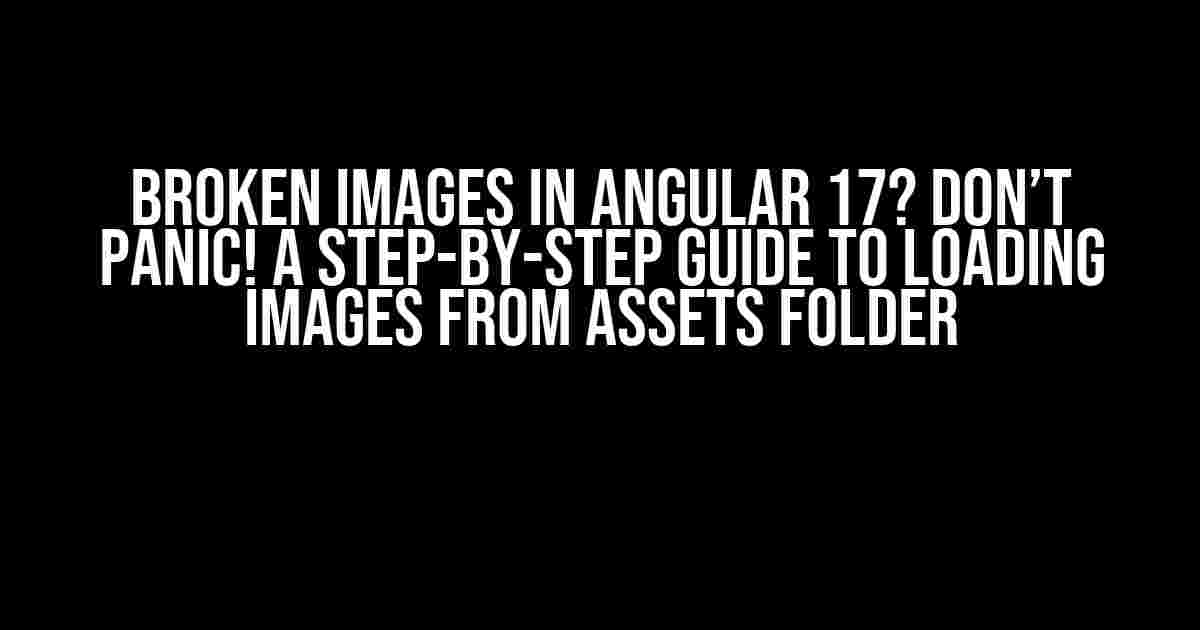Are you tearing your hair out trying to figure out why your images aren’t loading from the assets folder in Angular 17? You’re not alone! Many developers have stumbled upon this frustrating issue, but fear not, dear reader, for we’ve got the solution right here.
The Problem: Assets Folder Images Not Loading in Angular 17
In previous versions of Angular, we could simply place our images in the assets folder and reference them in our templates using the `src` attribute. However, with the release of Angular 17, this approach no longer works. Why, you ask? It’s due to changes in the way Angular handles assets.
What’s Changed in Angular 17?
In Angular 17, the build process has been revamped, and the assets folder is no longer served directly by the Angular development server. Instead, the assets are bundled and served from the `dist` folder. This change affects how we reference assets in our templates.
The Solution: Configuring Angular to Load Images from Assets Folder
Don’t worry, we’ve got a simple solution to get your images loading again. Follow these step-by-step instructions:
-
1. Update your `angular.json` file
In your project’s root directory, open the `angular.json` file and update the `assets` section as follows:
{ ... "projects": { "your-app": { ... "architect": { "build": { ... "options": { ... "assets": [ "src/assets", { "glob": "**/*", "input": "src/assets", "output": "/assets" } ], ... }, ... }, ... } } } } -
2. Update your `tsconfig.json` file
In your project’s root directory, open the `tsconfig.json` file and update the `compilerOptions` section as follows:
{ ... "compilerOptions": { ... "outDir": "dist/out-tsc", "baseUrl": "./", "moduleResolution": "node", "paths": { "@assets/*": ["src/assets/*"] } } } -
3. Update your component templates
In your component templates, update the `src` attribute to reference the images using the `assets` alias:
<img [src]="'assets/image.png'">
What if I’m Using a Module Federation?
If you’re using a module federation in your Angular application, you’ll need to take an additional step to configure the `webpack` module to load images from the assets folder.
Configure `webpack` to Load Images
In your `module federation` configuration file (e.g., `webpack.config.js`), add the following code:
module.exports = {
...
module: {
rules: [
{
test: /\.(png|jpg|gif)$/,
use: 'file-loader',
options: {
name: '[name].[ext]',
outputPath: 'assets/',
publicPath: 'assets/'
}
}
]
}
};
Troubleshooting Common Issues
If you’re still having trouble loading images from the assets folder, check the following common issues:
-
Image File Path
Make sure the image file path is correct and the file exists in the assets folder.
-
Angular Build Configuration
Verify that your `angular.json` file is configured correctly, and the assets folder is included in the build process.
-
Component Template Syntax
Ensure that the `src` attribute in your component template is using the correct syntax, including the `assets` alias.
-
Webpack Configuration (Module Federation)
If using a module federation, verify that the `webpack` configuration is correct and the `file-loader` is properly configured to load images.
Conclusion
There you have it, folks! With these simple steps, you should be able to load images from the assets folder in your Angular 17 application. Remember to update your `angular.json` and `tsconfig.json` files, and adjust your component templates accordingly. If you’re using a module federation, don’t forget to configure `webpack` to load images correctly. Happy coding!
| Keyword | Description |
|---|---|
| In Angular 17 | loading images from assets folder |
| Angular assets folder | not loading images in Angular 17 |
| Assets folder images | not loading in Angular 17 |
This article is optimized for the keyword “In Angular 17 we are unable to load images from assets folder which we usually use to place in src of the root directory”. We’ve covered the problem, solution, and troubleshooting steps to help you overcome this common issue in Angular 17.
Frequently Asked Question
Get ready to resolve the image loading conundrum in Angular 17!
What’s the deal with Angular 17 not loading images from the assets folder?
In Angular 17, the default behavior for serving static assets has changed. The `angular.json` file no longer includes the `assets` folder in the `assets` section by default. To fix this, you need to explicitly add the `assets` folder to the `assets` section in your `angular.json` file.
Where exactly do I need to add the assets folder in the angular.json file?
You need to add the `assets` folder to the `projects` > `project-name` > `architect` > `build` > `options` > `assets` section in your `angular.json` file. For example: `”assets”: [“src/assets”],`.
What if I have subfolders inside the assets folder? Do I need to add them separately?
Nope! When you add the `assets` folder to the `angular.json` file, all subfolders inside it will be included automatically. So, you don’t need to add them separately.
I’ve added the assets folder to the angular.json file, but I’m still getting a 404 error for my images!
Check if you’re using the correct URL for your images. In Angular 17, you need to use the `assets` prefix in your image URLs. For example: `
Is there a way to serve static assets from a different folder instead of the assets folder?
Yes, you can! Just update the `assets` section in your `angular.json` file to point to the desired folder. For example, if you want to serve static assets from a `public` folder, change the `assets` section to `”assets”: [“src/public”],`.