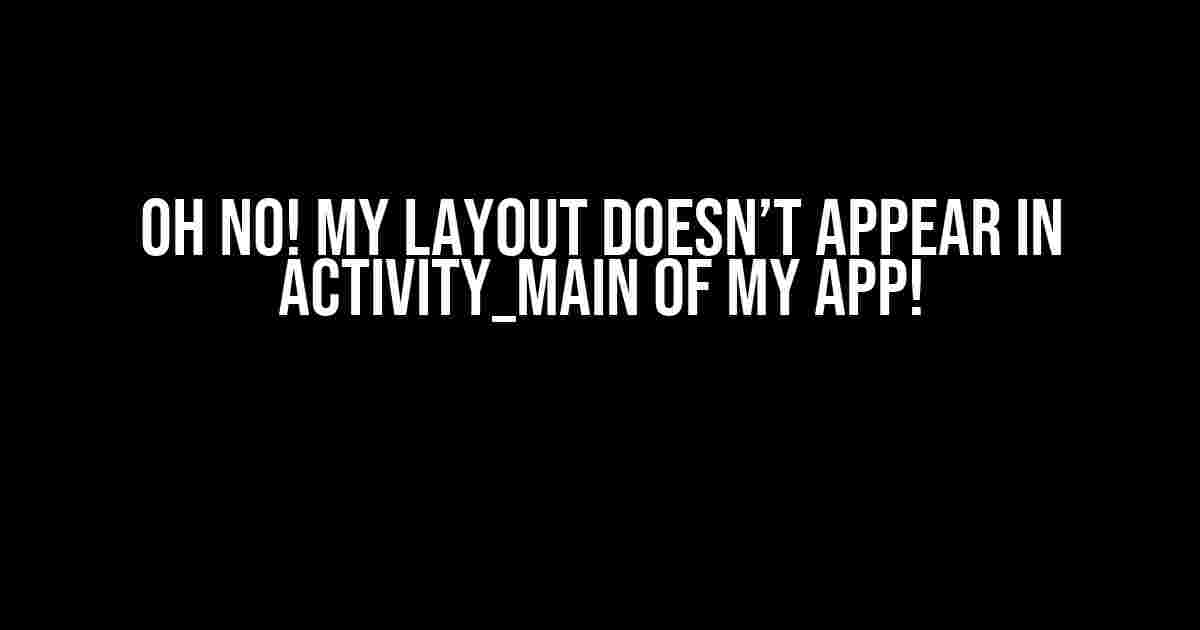Are you frustrated because your layout doesn’t appear in activity_main of your Android app? Don’t worry, you’re not alone! Many developers have faced this issue, and it’s more common than you think. In this article, we’ll dive into the possible reasons and solutions to get your layout up and running in no time.
Reason 1: Missing or Incorrect Layout File
The most common reason for a layout not appearing in activity_main is a missing or incorrect layout file. Let’s break it down:
- Check if you have a layout file named
activity_main.xmlin yourres/layoutdirectory. If not, create one! - Make sure the layout file is correctly named and has the correct extension (.xml).
- Verify that the layout file is not empty and contains the required layout elements, such as
LinearLayout,RelativeLayout, orConstraintLayout.
<LinearLayout xmlns:android="http://schemas.android.com/apk/res/android"
xmlns:app="http://schemas.android.com/apk/res-auto"
android:layout_width="match_parent"
android:layout_height="match_parent"
android:orientation="vertical">
<TextView
android:id="@+id/textview"
android:layout_width="wrap_content"
android:layout_height="wrap_content"
android:text="Hello, World!" />
</LinearLayout>
Reason 2: Incorrect setContentView() Method
The setContentView() method is responsible for setting the layout for your activity. If this method is incorrect, your layout won’t appear.
- Check if you’re calling the
setContentView()method in your activity. - Verify that the method is called after the
super.onCreate(savedInstanceState)line. - Make sure you’re passing the correct layout resource ID as an argument to the method.
@Override
protected void onCreate(Bundle savedInstanceState) {
super.onCreate(savedInstanceState);
setContentView(R.layout.activity_main);
}
Reason 3: XML Namespace Issues
- Verify that you have the correct xmlns namespace declarations in your layout file.
- Check if you’re using the correct namespace for your custom views or attributes.
<LinearLayout xmlns:android="http://schemas.android.com/apk/res/android"
xmlns:app="http://schemas.android.com/apk/res-auto"
...>
Reason 4: Layout Constraints Issues
ConstraintLayout can be tricky, but we’ve got this!
- Check if you’ve added the correct constraint attributes to your views.
- Verify that you’ve set the correct layout constraints for each view.
- Use the Android Studio layout editor to visualize and adjust your layout constraints.
<androidx.constraintlayout.widget.ConstraintLayout ...>
<TextView
android:id="@+id/textview"
android:layout_width="wrap_content"
android:layout_height="wrap_content"
app:layout_constraintTop_toTopOf="parent"
app:layout_constraintBottom_toBottomOf="parent"
app:layout_constraintLeft_toLeftOf="parent"
app:layout_constraintRight_toRightOf="parent" />
</androidx.constraintlayout.widget.ConstraintLayout>
Reason 5: Visibility Issues
Sometimes, views can be invisible or hidden. Let’s make them visible:
- Check if you’ve set the visibility of your views to
VISIBLE. - Verify that you haven’t set the visibility to
GONEorINVISIBLE. - Use the Android Studio layout editor to inspect and adjust your view’s visibility.
<TextView
android:id="@+id/textview"
android:layout_width="wrap_content"
android:layout_height="wrap_content"
android:visibility="visible" />
Reason 6: Layout inflation Issues
Layout inflation can be a culprit. Let’s fix it:
- Check if you’re inflating your layout correctly in your activity.
- Verify that you’re using the correct layout inflater.
- Use the Android Studio layout editor to inspect and adjust your layout inflation.
View view = LayoutInflater.from(this).inflate(R.layout.activity_main, null);
Reason 7: java.lang.RuntimeException
Ah, the dreaded RuntimeException! Let’s troubleshoot it:
- Check your AndroidManifest.xml file for any errors.
- Verify that you’ve declared your activity correctly.
- Use the Android Studio debugger to identify the root cause of the exception.
<activity
android:name=".MainActivity"
android:exported="true">
<intent-filter>
<action android:name="android.intent.action.MAIN" />
<category android:name="android.intent.category.LAUNCHER" />
</intent-filter>
</activity>
Conclusion
If your layout still doesn’t appear in activity_main after trying these troubleshooting steps, it’s time to:
- Review your code and layout files for any typos or errors.
- Check the Android Studio console for any error messages.
- Seek help from online communities or Android development forums.
| Reason | Solution |
|---|---|
| Missing or Incorrect Layout File | Check and correct your layout file |
| Incorrect setContentView() Method | Verify and correct your setContentView() method |
| XML Namespace Issues | Verify and correct your XML namespace declarations |
| Layout Constraints Issues | Verify and correct your layout constraints |
| Visibility Issues | Verify and correct your view’s visibility |
| Layout Inflation Issues | Verify and correct your layout inflation |
| java.lang.RuntimeException | Verify and correct your AndroidManifest.xml file |
By following these steps, you should be able to identify and fix the issue preventing your layout from appearing in activity_main. Happy coding!
Frequently Asked Question
Are you stuck with a layout that refuses to appear in your activity_main? Don’t worry, we’ve got you covered! Check out these frequently asked questions and get back to building your app in no time.
Q1: I’ve designed a beautiful layout, but it’s not showing up in my activity_main. What’s going on?
A1: First, make sure you’ve set the correct content view in your activity’s onCreate method. Use setContentView(R.layout.activity_main) to ensure you’re inflating the correct layout.
Q2: I’ve checked my setContentView, but the layout still isn’t appearing. What’s next?
A2: Time to debug! Check your AndroidManifest.xml file to ensure the activity is correctly declared. Also, verify that your layout file is correctly named and located in the res/layout directory.
Q3: I’m using a Fragment, and my layout is still not showing up. What’s the deal?
A3: Ah, Fragment life! Ensure you’ve correctly inflated your Fragment’s layout in the onCreateView method. Also, double-check that you’ve added the Fragment to your activity’s layout.
Q4: I’ve tried everything, but my layout is still invisible. Is it a rendering issue?
A4: Possibly! Try cleaning and rebuilding your project, or invalidate the cache and restart Android Studio. If that doesn’t work, check for any rendering issues in the Layout Editor or by using the Android Debugger.
Q5: I’ve resolved the issue, but I want to make sure it doesn’t happen again. What’s a good way to prevent layout issues?
A5: Best practice is to regularly clean and rebuild your project, and to use a version control system like Git to track changes. Additionally, test your app on different devices and screen sizes to catch any potential layout issues early on.