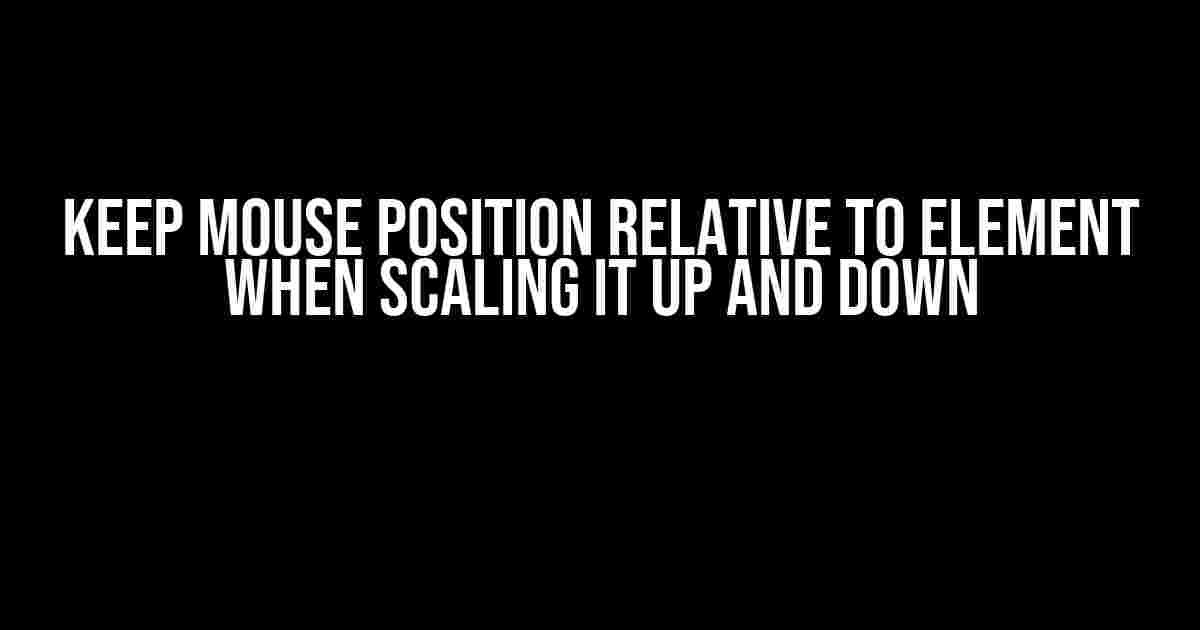Have you ever encountered a situation where you need to scale an element up or down while keeping the mouse position relative to it? This can be a challenging task, especially when working with interactive elements or drag-and-drop interfaces. In this article, we’ll explore the different approaches to achieve this functionality and provide a comprehensive guide on how to implement it.
Why Keep Mouse Position Relative?
There are several reasons why keeping the mouse position relative to an element when scaling it is essential:
- Consistency and predictability: When the mouse position is relative to the element, the user experience becomes more consistent and predictable. This is particularly important in applications that require precision, such as graphic design or gaming.
- Improved usability: By keeping the mouse position relative, users can focus on the task at hand without worrying about the element’s size or position. This leads to a more intuitive and enjoyable user experience.
- Enhanced accessibility: For users with disabilities, keeping the mouse position relative can be a game-changer. It allows them to interact with the element without being affected by its size or position.
Approaches to Keeping Mouse Position Relative
There are several approaches to keeping the mouse position relative to an element when scaling it. We’ll explore three common methods:
Method 1: Using Relative Coordinates
The first approach is to use relative coordinates to calculate the mouse position. This involves getting the mouse coordinates relative to the element’s bounding box.
const getElementPosition = (element) => {
const rect = element.getBoundingClientRect();
const x = event.clientX - rect.left;
const y = event.clientY - rect.top;
return { x, y };
};
This function returns the mouse position relative to the element’s bounding box. You can then use these coordinates to scale the element while keeping the mouse position relative.
Method 2: Using Scaling Factors
The second approach is to use scaling factors to adjust the mouse position accordingly. This involves calculating the scaling factor based on the element’s width and height.
const getScalingFactor = (element) => {
const widthScale = element.offsetWidth / element.offsetWidth;
const heightScale = element.offsetHeight / element.offsetHeight;
return { widthScale, heightScale };
};
Once you have the scaling factors, you can adjust the mouse position by multiplying it with the scaling factor.
const adjustMousePosition = (mousePosition, scalingFactor) => {
const x = mousePosition.x * scalingFactor.widthScale;
const y = mousePosition.y * scalingFactor.heightScale;
return { x, y };
};
Method 3: Using Matrix Transformations
The third approach is to use matrix transformations to scale the element while keeping the mouse position relative. This involves creating a transformation matrix and applying it to the element.
const createTransformationMatrix = (element, scale) => {
const matrix = new WebKitCSSMatrix();
matrix.a = scale;
matrix.d = scale;
return matrix;
};
Once you have the transformation matrix, you can apply it to the element using CSS.
const applyTransformation = (element, matrix) => {
element.style.webkitTransform = matrix.toString();
};
Implementing the Solution
To implement the solution, you’ll need to combine the approaches mentioned above. Here’s an example implementation:
const element = document.getElementById('my-element');
const handleMouseMove = (event) => {
const mousePosition = getElementPosition(element, event);
const scalingFactor = getScalingFactor(element);
const adjustedMousePosition = adjustMousePosition(mousePosition, scalingFactor);
// Update the element's position based on the adjusted mouse position
};
const handleScale = (scale) => {
const transformationMatrix = createTransformationMatrix(element, scale);
applyTransformation(element, transformationMatrix);
};
element.addEventListener('mousemove', handleMouseMove);
element.addEventListener('wheel', (event) => {
const scaleFactor = event.deltaY > 0 ? 1.1 : 0.9;
handleScale(scaleFactor);
});
Best Practices and Considerations
When implementing the solution, keep the following best practices and considerations in mind:
- Account for element padding and borders: When calculating the mouse position, make sure to account for the element’s padding and borders.
- Handle multiple scales and transformations: If you’re working with multiple scales and transformations, make sure to apply them in the correct order to avoid unexpected behavior.
- Optimize for performance: Use requestAnimationFrame or other optimization techniques to ensure smooth and efficient rendering.
- Test for different browsers and devices: Test your implementation on different browsers and devices to ensure cross-browser compatibility and responsiveness.
Conclusion
In conclusion, keeping the mouse position relative to an element when scaling it up and down can be achieved using various approaches. By using relative coordinates, scaling factors, and matrix transformations, you can create a seamless and intuitive user experience. Remember to follow best practices and consider factors such as element padding and borders, multiple scales and transformations, performance optimization, and cross-browser compatibility. With this comprehensive guide, you’ll be well on your way to creating interactive and engaging applications that delight your users.
| Method | Description | Example Code |
|---|---|---|
| Relative Coordinates | Uses relative coordinates to calculate the mouse position. | getElementPosition() |
| Scaling Factors | Uses scaling factors to adjust the mouse position accordingly. | getScalingFactor() and adjustMousePosition() |
| Matrix Transformations | Uses matrix transformations to scale the element while keeping the mouse position relative. | createTransformationMatrix() and applyTransformation() |
By following this guide, you’ll be able to create interactive and engaging elements that respond to user input while maintaining a consistent and predictable user experience. Happy coding!
Frequently Asked Question
Are you tired of dealing with a mouse position that goes haywire when you scale an element up or down? Worry no more! We’ve got the answers to your burning questions right here.
How do I keep the mouse position relative to an element when scaling it up or down?
You can achieve this by using the `transform-origin` property and setting it to the center of the element. This way, the element will scale from its center, keeping the mouse position relative to it.
What if I’m using JavaScript to scale the element? How do I keep the mouse position in sync?
In that case, you’ll need to recalculate the mouse position relative to the element after scaling. You can do this by getting the element’s new scale factor and then adjusting the mouse position accordingly using the `getBoundingClientRect()` method.
Is there a way to achieve this using only CSS, without JavaScript?
Yes, you can use the `perspective` property to create a 3D scaling effect that keeps the mouse position relative to the element. This method is a bit more complex, but it’s a pure CSS solution.
What if I’m scaling the element dynamically, based on user input? How do I keep the mouse position in sync?
In this case, you’ll need to listen to the user input events (e.g. mouse wheel or touch events) and recalculate the mouse position relative to the element on every change. You can use the `addEventListener()` method to attach an event listener to the element and update the mouse position accordingly.
Are there any browser compatibility issues I should be aware of when implementing this solution?
Yes, there might be some issues with older browsers, especially when it comes to the `perspective` property. Make sure to check the browser support for the properties and methods you’re using, and test your solution thoroughly across different browsers and devices.