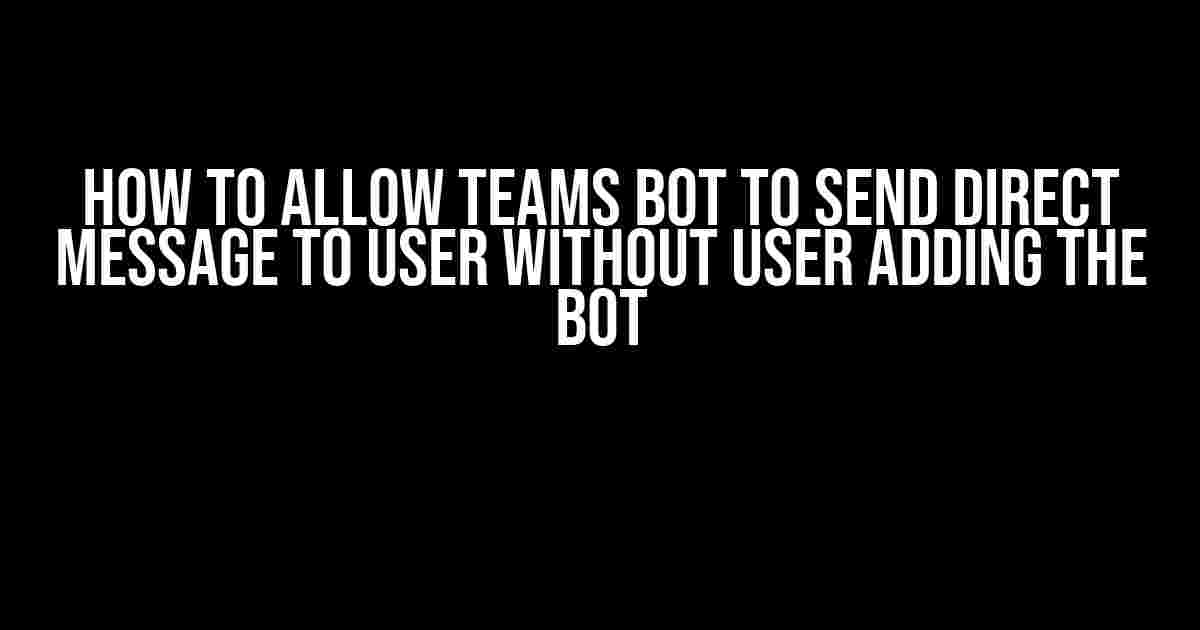Here is the article:
Overview
Microsoft Teams bots are a powerful way to automate tasks and engage with users within the Teams platform. However, by default, a Teams bot can only send direct messages to a user if the user has explicitly added the bot to their contact list. In this article, we will explore how to allow a Teams bot to send direct messages to users without requiring them to add the bot.
Prerequisites
Before we dive into the solution, make sure you have the following prerequisites in place:
- A Microsoft Azure account with an active subscription
- A Microsoft Teams bot registered on the Azure portal
- The Azure Bot Service and Microsoft Teams Channel configured for your bot
Solution
Step 1: Enable the Teams Channel
In the Azure portal, navigate to your bot’s resource page and click on the “Channels” tab. Under the “Configure” section, toggle the switch to enable the Microsoft Teams channel.
Step 2: Configure the Bot’s Permissions
In the Azure portal, navigate to the “API permissions” tab of your bot’s resource page. Click on “Add a permission” and select “Microsoft Teams”. Under the “Delegated permissions” section, check the box next to “ChannelMessage.Read.All” and “ChannelMessage.Write.All”.
Step 3: Generate a Client Secret
In the Azure portal, navigate to the “Certificates & secrets” tab of your bot’s resource page. Click on “New client secret” and copy the generated secret value.
Step 4: Use the Client Secret to Authenticate the Bot
In your bot’s code, use the client secret to authenticate with the Azure Bot Service using the `ClientCredential` class. This will allow your bot to send direct messages to users without requiring them to add the bot.
Code Snippet (C#)
Here is a sample code snippet in C# to demonstrate the authentication process:
using Microsoft.Bot.Connector;
using Microsoft.Bot.Builder.Azure;
var clientId = "your_bot_client_id";
var clientSecret = "your_bot_client_secret";
var tenantId = "your_tenant_id";
var credential = new ClientCredential(clientId, clientSecret);
var connectorClient = new ConnectorClient(new Uri($"https://login.microsoftonline.com/{tenantId}"), credential);
// Use the connector client to send a direct message to a user
var userId = "[email protected]";
var message = "Hello from the bot!";
var chatId = await connectorClient.Conversations.CreateDirectConversationAsync(userId);
await connectorClient.Conversations.SendMessageAsync(chatId, message);
Conclusion
By following these steps and configuring your Teams bot correctly, you can allow your bot to send direct messages to users without requiring them to add the bot as a contact. This enables more flexibility and automation in your Teams workflows.
Frequently Asked Question
Get the scoop on how to allow Teams bots to send direct messages to users without them having to add the bot first!
Q1: What permission do I need to give to my Teams bot to send direct messages to users?
To enable your Teams bot to send direct messages to users, you’ll need to grant it the `ChannelMessage.Read.All` and `ChannelMessage.Write.All` permissions. This will allow your bot to read and write channel messages, including direct messages to users!
Q2: How do I grant these permissions to my Teams bot?
Easy peasy! You can grant these permissions through the Azure portal or using Azure AD. Just head to the Azure portal, select your Azure AD, and add the `ChannelMessage.Read.All` and `ChannelMessage.Write.All` permissions to your bot’s Azure AD application. Voilà!
Q3: Do I need to modify my bot’s code to send direct messages to users?
Yes, you’ll need to update your bot’s code to use the `https://graph.microsoft.com/v1.0/users/{user_id}/chats` endpoint to send direct messages to users. You can use the Microsoft Graph API to send messages to users without them having to add your bot first. Nice and straightforward!
Q4: Are there any limitations or restrictions on sending direct messages to users?
Yes, there are some limitations to keep in mind. For example, your bot can only send direct messages to users who have a valid Microsoft 365 license and have access to Teams. Additionally, users can still block your bot from sending them direct messages if they choose to. Just something to keep in mind!
Q5: How do I handle user consent and opt-out options for direct messages?
Excellent question! Make sure to provide users with clear opt-out options and obtain their consent before sending them direct messages. You can do this by adding a consent prompt or an opt-out link in your bot’s messages. This way, users can control their messaging experience and you can ensure compliance with Microsoft’s messaging policies!